Ohje henkilökunnalle: MFA-tunnistautuminen OSAOn Office 365 -tunnistusta käyttäviin palveluihin
Elementti näyttää Voice Intuitiven kuuntelunapin ja translate-valikon
OSAOn henkilökunnalle otetaan käyttöön monivaiheinen tunnistautuminen (MFA) Office 365 -tunnistusta käyttäviin palveluihin tiistaina 3.5.2022. Voit pyytää apua MFA:n käyttöönottoon yksikkösi lähituesta tai OSAOn Helpdeskistä, 040 141 5500. Huomioithan, että tarvitset käyttöönottoon sekä tietokonettasi että mobiililaitettasi.Et enää pääse 3.5.2022 jälkeen esimerkiksi sähköpostiin, intraan tai Teamsiin OSAOn tietoverkon ulkopuolelta ennen kuin olet ottanut monivaiheisen tunnistautumisen käyttöön.Ota monivaiheinen tunnistautuminen käyttöösi näin:1. Lataa mobiililaitteellesi Microsoft Authenticator -sovellus Google Play Storesta (Android-laitteet) tai App Storesta (Applen laitteet). Voit myös käyttää muutakin vastaavaa sovellusta, mutta tämä ohje koskee ainoastaan Microsoft Authenticatoria.2. Aloita käyttöönotto tietokoneellasi aukaisemalla selain (esim. Edge, Chrome tai Firefox) ja menemällä osoitteeseen https://aka.ms/setupsecurityinfo. Kirjaudu palveluun käyttäjätunnus@osao.fi (henkilökunta).3. Paina Seuraava-painiketta (Kuva 1).
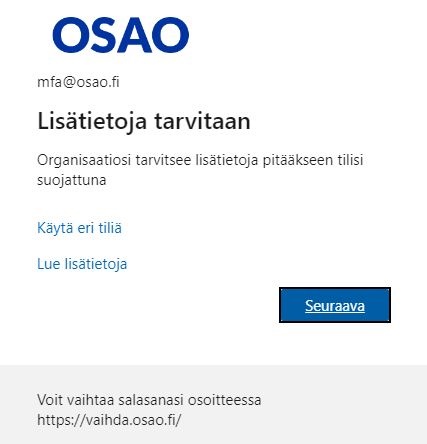
4. Paina Seuraava-painiketta (Kuva 2).
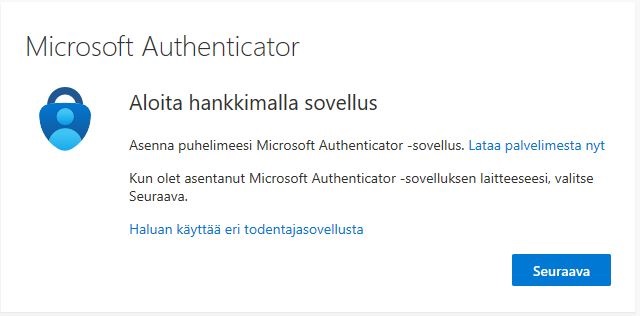
5. Paina Seuraava-painiketta (Kuva 3.).
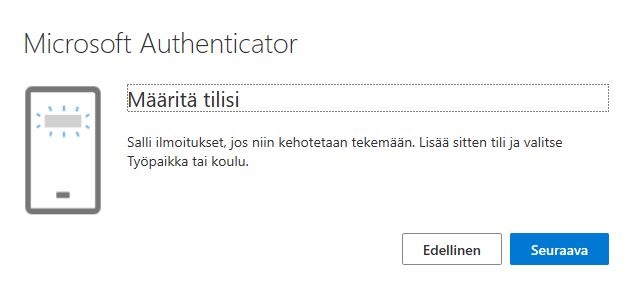
6. Aukaise mobiililaitteestasi Microsoft Authenticator -sovellus ja valitse Skannaa QR-koodi (salli kameran käyttö sovellukselle, jos se sitä kysyy).Jos Skannaa QR-koodi -valintaa ei näy, voit lisätä OSAOn tilin seuraavalla tavalla:
- Avaa kolmen pisteen valikko (Android-puhelimessa sovelluksen oikeassa ylänurkassa, Apple-puhelimessa valitse ”hampurilaisvalikko” sovelluksen vasemmasta ylänurkasta.
- Valitse Lisää tili.
- Valitse Työ- tai koulutili.
- Valitse Skannaa QR-koodi. Salli kameran käyttö sovellukselle, jos se sitä kysyy.
7. Skannaa mobiililaitteellasi tietokoneen kuvaruudulta QR-koodi (kuva 4). Tällöin mobiililaitteella lukee Aktivoidaan, Odota… -kehote. Kun mobiililaitteesi ilmoittaa, että tilisi lisääminen onnistui, siirry tietokoneellesi paina Seuraava-painiketta Microsoft Authenticator -ikkunassa (kuva 4). Kun olet painanut Seuraava, mobiililaitteellesi pitäisi ilmestyä Hyväksytäänkö sisäänkirjautuminen -ikkuna. Paina mobiililaitteessasi Hyväksy-painiketta.
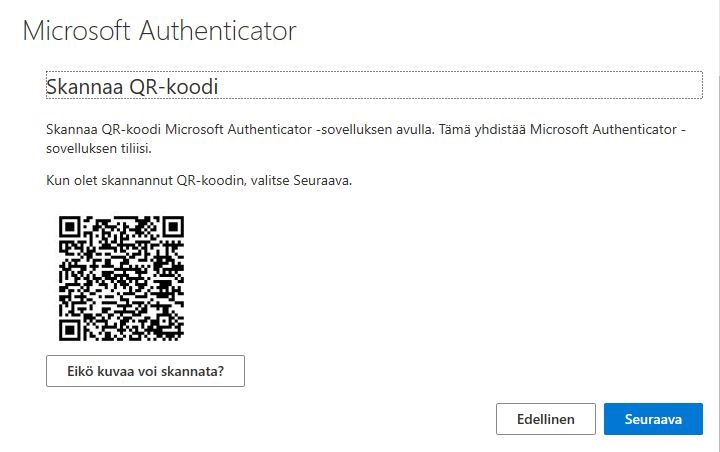
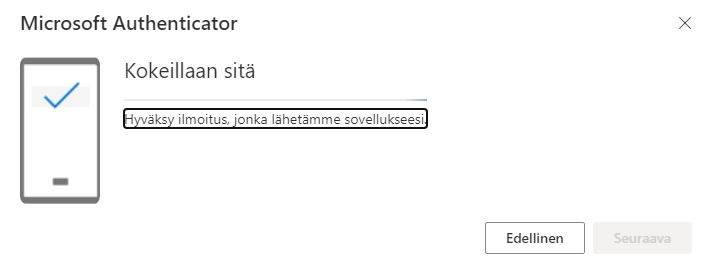
8. Kun saat näkyviin viestin ”Ilmoitus hyväksyttiin”, voit jatkaa painamalla Seuraava-painiketta (kuva 6).
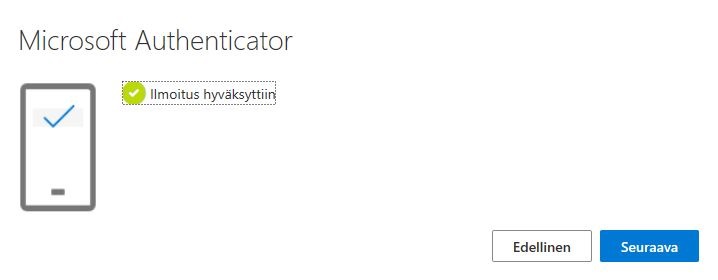
9. Olet nyt ottanut Microsoft Authenticator -tunnistautumismenetelmän onnistuneesti käyttöön (Kuva 7). Paina Valmis-painiketta.
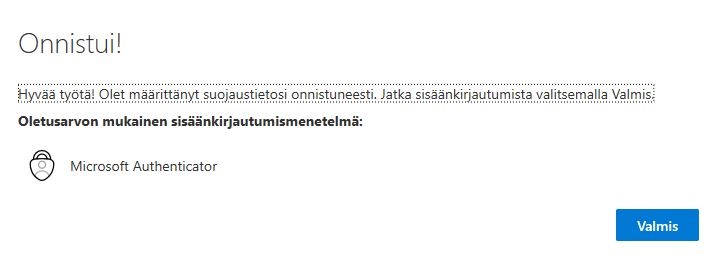
10. Mene Turvatieto-välilehdelle ja paina Lisää kirjautumismenetelmä (kuva 8.)
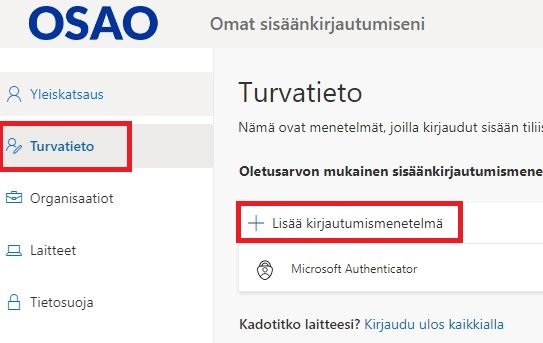
11. Valitse menetelmä alasvetovalikosta Puhelin ja paina Lisää-painiketta (kuva 9).
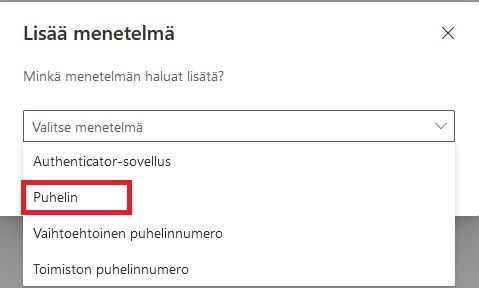
12. Valitse Suomen maatunnus (+358) ja lisää sen mobiililaitteen puhelinnumero, johon olet Microsoft Authenticator -sovelluksen asentanut. Jätä puhelinnumeron ensimmäinen nolla pois, esimerkiksi 040 141 5500 -> 40 141 5500 ja paina Seuraava-painiketta (kuva 10).
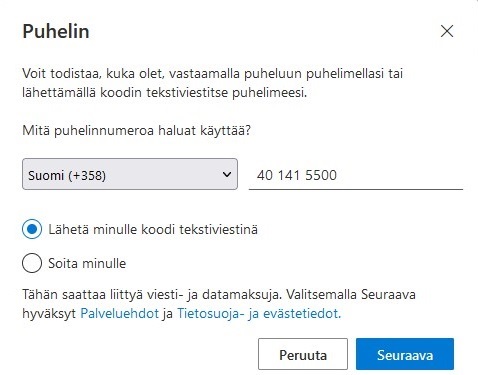
13. Saat antamaasi puhelinnumeroon tekstiviestinä kuusinumeroisen vahvistuskoodin, joka tulee syöttää Anna Koodi -kohtaan. Paina tämän jälkeen Seuraava-painiketta (kuva 11).
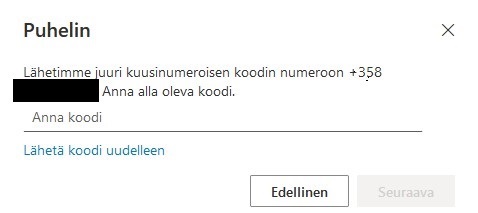
14. Paina Valmis-painiketta (kuva 12).
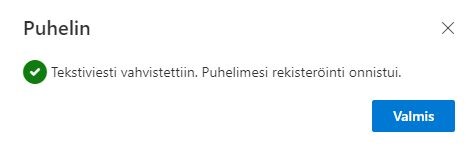
15. Varmuuden vuoksi suosittelemme lisäämään palveluun toisenkin puhelinnumeron, vaikka se ei olekaan pakollista. Voi esimerkiksi sattua tilanne, jossa Authenticator-sovellus on määritetty työpuhelimeesi ja se sattuu olemaan tavoittamattomissa, kun tarvitset pääsyä työpaikan palveluihin OSAOn tietoverkkojen ulkopuolelta. Tällöin voit vahvistaa kirjautumisen vaihtoehtoisesta puhelinnumerosta. Mikäli et halua ottaa vaihtoehtoista puhelinnumeroa käyttöösi tai haluat tehdä sen myöhemmin, voit siirtyä kohtaan 21.
16. Jos haluat ottaa vaihtoehtoisen puhelinnumeron käyttöön, valitse Turvatieto-välilehdeltä vaihtoehto Lisää menetelmä (kuva 13).
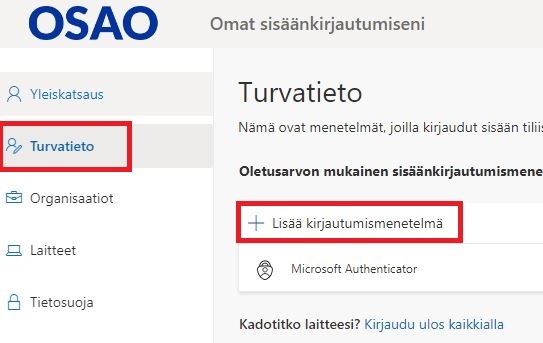
17. Valitse Lisää menetelmä -alasvetovalikosta vaihtoehto Vaihtoehtoinen puhelinnumero ja paina Lisää-painiketta (kuva 14).
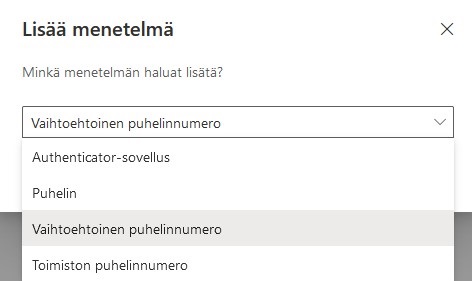
18. Valitse Suomen maatunnus (+358), syötä vaihtoehtoisen mobiililaitteen puhelinnumero samalla tavalla kuin kohdassa 6 ja paina Seuraava-painiketta (kuva 15).
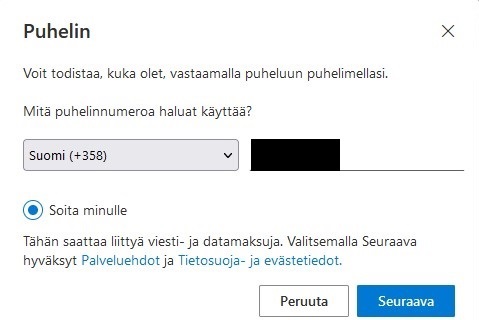
19. Tässä vaiheessa syöttämääsi puhelinnumeroon soitetaan +1-alkuisesta puhelinnumerosta. Ohje pyytää sinua painamaan ruutunäppäintä omasta mobiililaitteestasi (kuva 16).
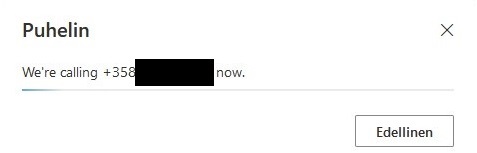
20. Paina Valmis-painiketta (kuva 17).
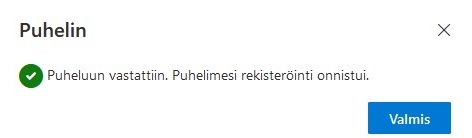
21. Vaihdetaan oletussisäänkirjautumismenetelmä painamalla Turvatieto-välilehdeltä Muuta-painiketta (Kuva 18). Jos Microsoft Authenticator on jo valittuna oletuksena, voit jättää tämän vaiheen tekemättä.

22. Vaihda oletusmenetelmäksi Microsoft Authenticator –ilmoitus ja paina Vahvista-painiketta (Kuva 19).
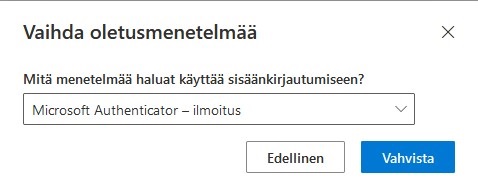
23. Tämän jälkeen MFA:n käyttöönotto on valmis. Kun kirjaudut jatkossa OSAOn Microsoft-palveluihin OSAOn tietoverkkojen ulkopuolelta, sinun tulee erikseen hyväksyä kirjautuminen mobiililaitteellasi, kun olet syöttänyt käyttäjätunnuksen ja salasanan. Tällöin saat puhelimeen Hyväksy/Estä-kysymyksen kirjautumisen vahvistamiseen.

